Analyze metrics usage
Observability Platform provides usage data about the utility of your persisted metrics and labels. Usage analysis gives you insight into the usage of the data in your system by dashboard, monitor, shaping rule, or Metrics Explorer query execution. You can more confidently identify obsolete or unnecessary data, make decisions about the shape of that data, and understand the impact of a proposed shaping rule to users of that data.
The Telemetry Usage Analyzer lets you view all metrics in your system ranked from least-used to most-used, alongside information about the persisted Data Points Per Second (DPPS) and cardinality of each metric. You can sort the list to find unused metrics to drop or roll up, and also find highly requested but not yet ingested metrics you can add to the system to help boost valuable signal.
The Telemetry Usage Analyzer supports Prometheus metrics, and translates OpenTelemetry metrics to align with the Prometheus format.
The Telemetry Usage Analyzer doesn’t support StatsD or Graphite data sources.
To retrieve utility score data programmatically and from the command line, use Chronoctl or the Chronosphere API. You can return utility score data by metric and label name with support for pagination, glob name filtering, and sorting.
View metrics usage data
Select one of the following methods to view metrics usage data.
-
In the navigation menu, click Go to Admin and then select Analyzers > Metrics Usage.
-
Click either Group by metric or Group by label to display usage data grouped by metrics or labels.
-
Use multiple filters to search for subsets of metrics. For example, to find metrics that have high data points but aren’t important to any of your users, filter by Highest persisted and then sort the table by Utility score.
-
Optional: Annotate a metric with additional context.
-
To add a comment to a metric, select a metric and then click Add comment.
If a metric has existing comments, click View comments to view the comments and take additional actions.
-
To add a description to a metric, in the Description field, click Edit description. In the Edit description drawer, enter a description for the metric and then click Update.
-
-
To analyze incoming data for a specific metric, select a single metric from the Metrics list, and then click View incoming metrics. The Live Telemetry Analyzer opens and starts actively profiling the selected metric.
For more ways to use the Usage Analyzer to improve your Observability Platform experience, see Workflows.
Analyze metrics and labels
In Telemetry Usage Analyzer, you can analyze individual metrics and labels to identify where they’re used, how often they’re used, and in what contexts, to help make better decisions about how to shape your data.
After analyzing a metric or label, you can view the summary information and then investigate usage details for more details.
-
In the navigation menu, click Go to Admin and then select Analyzers > Metrics Usage.
-
Click either Group by metric or Group by label to display usage data grouped by metrics or labels.
-
In the list of associated metrics or labels, locate the metric or label you want to analyze, click the three vertical dots icon corresponding to that data, and select either Analyze Label or Analyze Metric, depending on the selected grouping.
Clicking an analyze option selects that label or metric in the associated metrics and labels section, starting a search for the corresponding data.
The Summary table updates to display a list of all associated metrics or labels by adding the metric or label as a search term to the list in the left sidebar. See Summary for the cards and associated data that displays for selected data.
-
To add additional context to a metric, click Add comment to add a comment to the metric.
Click Usage details to view more detailed information about the selected metric or label.
View usage details
Each metric and each label associated with a metric has Usage Details you can view in Telemetry Analyzer.
-
In the navigation menu, click Go to Admin and then select Analyzers > Metrics Usage.
-
Click either Group by metric or Group by label to display usage data grouped by metrics or labels.
-
Use one of the following methods to view usage details for metrics and labels:
-
For overall details about a metric, in the body of the page, next to the metric name, click Usage details. Observability Platform displays a dialog for specific details for this metric and where it’s used.
From the Usage details pane, select a label from the Label dropdown to scope the usage results that specific label.
-
For details about a specific label, select a metric in the Metrics list, select a value from the Associated labels menu, click the three vertical dots icon, and select View usage details.
-
For each metric or label, the following details display with a numerical count of occurrences:
- Configuration references: Configurations with the metric and label explicitly referenced. These include Dashboards, Monitors, Recording Rules, Drop Rules, and Aggregator Rules.
- Direct query executions: Query executions with the metric and label explicitly referenced. These include Metrics Explorer, External Sources, Dashboards,and Unique Users.
- Utility score: An aggregate number indicating the relative usefulness of this metric, determined by the number of References, Executions, and unique users. A higher score means users include this metric in their workflows.
- Metric DPPS: Cached data points per second for the last five minutes.
- Unique label values: Selecting a label displays the number of unique values that label has.
These details are also broken down by where and how many times they’re used:
- Dashboard and Monitor configurations show the number of references, when they were Added, and their name. Click the name to open that dashboard or monitor. Queries from Grafana dashboards include the UUID of the Grafana dashboard.
- Recording, Drop, and Aggregator rule configurations show when they were Added or Created, and the Metric Name.
- Metrics Explorer and Dashboard direct queries show how many Executions, the Query, Date, and User. Dashboards also display the Dashboard and Panel a query executed from.
- Unique Users show the User, the Total Executions, Dashboard Executions, and Explorer Executions.
Histogram chart
When you select Direct Query Executions from Metrics Explorer or Dashboards, a chart displays showing the distribution of queries made across the selected time range. Hold the pointer over a bar in the graph to display a tool tip with the number of queries for that day.
In the User search box, enter a user’s email address to filter query executions to a particular user.
Click a date bar in the chart to filter the table to queries made on that date. A
date filter displays next to the user search box, followed by the number of executions
for that date out of the total executions. To remove the filter, click the x.
Metrics and labels data reference
Telemetry Usage Analyzer displays metrics and labels data and a comprehensive summary for selected data. Use this information to learn more about how and where your metrics and labels are used in Observability Platform.
Metrics and labels data
In Telemetry Usage Analyzer, click Group by metric or Group by label to group your data by metrics or labels.
The following sort options are available depending on your grouping selection:
| Sort order | Metrics | Labels | Description |
|---|---|---|---|
| Least valuable | Metrics with high DPPS but low utilization. | ||
| Most valuable | Metrics with a high utilization to DPPS ratio. | ||
| Most utilized | Metrics and labels with the highest utility score. | ||
| Least utilized | Metrics and labels with the lowest utility score. | ||
| Highest persisted | Metrics with the most DPPS. | ||
| Lowest persisted | Metrics with the fewest DPPS. | ||
| Missing metrics | Metrics with both zero DPPS and highest utility scores. | ||
| Highest cardinality | Metrics with the highest number of unique labels. | ||
| Lowest cardinality | Metrics with the fewest unique labels. |
Each card in the list contains the metric name or label, and other values defined in the Summary.
Usage data is based on activity from the previous 30 days to capture both current and cyclical usage patterns. Click a metric or label name to view a Summary of details about that item.
Summary
The Summary section contains a set of cards with sum totals for usage details. The cards and table vary slightly depending on what Group by you’ve selected.
The total of associated metrics or labels won’t always match the total for the Summary cards. Summary cards are based on the selected metric or label, each of which can have multiple references in its group.
-
Associated Label Keys: All labels associated with the metric name.
-
Associated Metric: Each metric that uses this label.
-
Configuration References: Number of times this metric appears in a dashboard, monitor configuration, or shaping rule in the previous 30 days.
-
Direct Query Executions: The number of times in the past 30 days the label was used as part of a backend query, such as an Explorer query, a query executed from a dashboard panel, or a query from an external source.
-
Unique or Unique Users: The number of individual users querying this metric.
-
Utility Score: An aggregate number indicating relative usefulness of this metric, determined by the number of References, Query Executions, and unique users across internal and external queries:
- Internal queries are queries made within Chronosphere Observability Platform.
- External queries are queries originating from other systems against Observability Platform data. For example, querying Observability Platform data for use in a non-Chronosphere application.
A higher utility score means users include this metric and its associated labels in their workflows. For example, two metrics with the same number of executions but different numbers of unique users have different utility scores. Metrics with more unique users have a higher utility score.
Utility scores match specific metric names or labels when calculating, and not by regular expression. This means that metrics with wildcards in the name aren’t included in the calculation of the utility score. For example, if you include a metric with a wildcard in the name like in the following example, and include that metric name in a dashboard, that metric won’t be calculated in the utility score:
__name__=~"cache_atm_server_redis_grpc_.*request_time_count"Including a metric with a wildcard in the name in queries, dashboards, aggregation rules, monitors, and other areas that support regular expressions can result in a utility score of zero in Telemetry Usage Analyzer.
The formula used to calculate the utility score is
Utility score = (number of references)+(number of executions * %(unique users/total users)). -
Metric DPPS or DPPS: Total data points per second (DPPS) for this metric. DPPS is the average DPPS over the previous five minutes to capture the current volume.
-
Unique Label Values or Unique Values: The number of unique entries for this label.
-
Appears in: The percentage of incoming metrics using the selected label.
Search
Use the Search box to find one or more associated labels for a selected metric, or to find metrics associated with a selected label. Metric and label pairs that have low utility scores and no references are good candidates to consider using a rollup rule to reduce cardinality.
Workflows
The following examples are ways you can use the Usage Analyzer to improve your Observability Platform experience.
Create drop rules
When you find a metric you don’t want to track, create a drop rule to stop collecting data for that metric.
Use one of the following methods to create a drop rule from Telemetry Usage Analyzer:
- Select a metric from the Metrics list, and then click Add Drop Rule.
- Select the checkboxes for multiple metrics in the Metrics list, and then click + Drop rule.
Follow the process to create a drop rule. When selecting metrics from the Usage Analyzer, the Add Drop Rule dialog pre-populates the Name, Key, and Value fields in the Visual Editor tab. Click Code Config for code to copy or download for Chronoctl, Terraform, or the Chronosphere API.
Create a rollup rule
When you locate a metric you want to downsample, create a rollup rule directly from the Telemetry Usage Analyzer. Rollup rules are a type of aggregation rule that help reduce the cardinality footprint of your metrics by dropping raw data to eliminate unneeded labels.
-
In the navigation menu, click Go to Admin and then select Analyzers > Metrics Usage.
-
Click either Group by metric or Group by label to display usage data grouped by metrics or labels.
-
In the list of associated metrics or labels, locate the metric or label you want to analyze, click the three vertical dots icon corresponding to that data, and select Create aggregation rule to display the Create Aggregation Rules page.
-
Follow the process to create a rollup rule.
If you define a rollup rule using the Observability Platform app, you must download the rule configuration and apply it with one of the supported methods.
High-volume, low-utility metrics
When reviewing your metrics, look for items with a high DPPS and a low Utility Score. Use drop rules to discard these metrics and to decrease the amount of metrics noise. Review the usage table to determine if the DPPS are for a particular label, and consider writing rollup rules to drop labels with high DPPS but low usage.
For example, the metric container_sockets has a DPPS of 7516, while the id
label has 156187 unique values. This metric isn’t used in any queries or
references and therefore might not be very valuable. Consider using a rollup rule to
reduce the number of data points kept. Use the
Aggregation Rules UI to review
the impact of roll up rules.
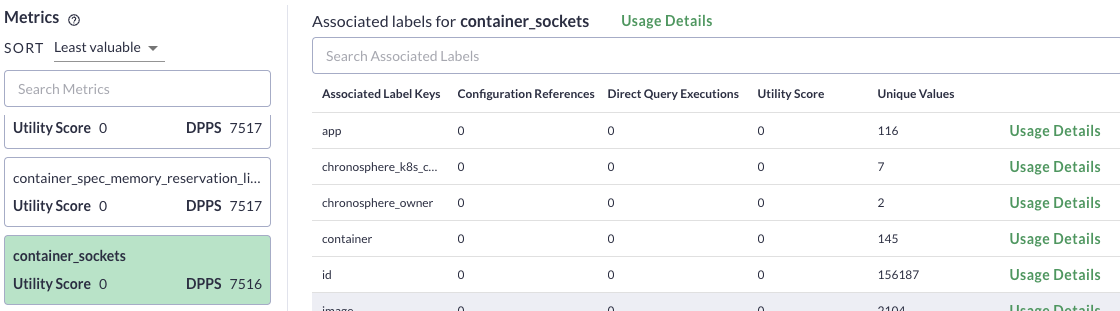
Metrics to add
Increase your dashboards’ value to your operators by identifying and adding metrics that people are looking for but which don’t exist as displayed results.
Metrics with high Direct Query Executions indicate users want the data from that metric and are looking for the data in ways that aren’t presented to them. If these metrics also have low DPPS, they’re highly valuable to display.
Usage patterns
Reviewing usage data can help you understand patterns in your system to help guide other system decisions, such as which high-value metrics to include in template dashboards that every team can use.
For example, you review the usage details of a particular metric and determine that several teams are using that metric in their individual dashboards. Consider creating a single dashboard for multiple teams.
As another example, identify expensive (high DPPS) metrics with few users. You can work with those users directly to reduce the cost of metrics in use, or to raise a metric’s value to other teams. You can see what teams are using expensive metrics and encourage them to create shared dashboards.
Missing metrics
Use the Missing metrics sorting option to identify highly utilized metrics that haven’t reported any data. This list typically includes:
- Metrics that likely aren’t useful anymore and can be dropped.
- Metrics that might be reporting under a different
key:valuepair and need their references updated.
Use derived labels
If your teams are using similar labels that should be the same, consider using derived labels to search for similar labels and consolidate them.
For example, you might have metrics whose names start with grpc_ and use the
label_0 label. Use the Live Telemetry Analyzer to search for label_0 and decide
whether a derived label can help consolidate data from multiple metrics in a single
label.