Navigate the Observability Platform interface
The Chronosphere Observability Platform user interface guides you to the resources you need.
Personal home page
After you sign in, Observability Platform displays your personal home page. You can customize this home page to display the information you need the most.
To return to the home page from anywhere in Observability Platform, click the Chronosphere icon at the top of the navigation menu.
Team and collection home pages
Teams and collections have their own home pages populated with links to associated resources, and also customizable links and descriptions. For details, see Team and collection home pages.
Search
Observability Platform provides a global search bar on every page that supports searching for teams, collections, dashboards, monitors, services, and SLOs by name. To search, click the search bar or use the keyboard shortcut Control+K (Command+K on macOS) to focus on the bar, and then begin typing. Search results will appear as you type.
By default, search results include all supported resource types. To toggle a resource type’s visibility in the results, click its selector at the top of the results list.
The icons in the resource type filters correspond to the icons displayed next to each result and identify each result’s type. Resources in the results that belong to a team or collection also list them beneath the result’s name.
Your account
The interface represents your signed-in account by your first initial in a circle. Click your account to open a panel to:
- Select your UI theme.
- Select the Time zone your account uses to display data.
- Choose your Clock display preference: 12-hour or 24-hour.
- Open the My Account page, which contains details about your account and your personal access tokens.
- Sign Out of Observability Platform.
- Confirm your signed-in account’s email address and the Observability Platform version number.
Help and documentation
Click to open a panel containing links to these resources:
- The contextual link for the current page’s documentation
- Product documentation
- Support portal (opens in a new tab)
- Keyboard shortcuts
Feature navigation
The navigation menu contains links to each of its toolsets and functions:
All users:
- System Overview links to tools to explore services and service level objectives (SLOs).
- Collections opens a panel with links to home pages for each team and collection, and a link to your personal home page.
- Dashboards opens the list of all dashboards.
- Alerts links to tools related to monitors, alerts, and notifications.
- Explorers links to tools to explore metrics, traces, logs, and change events.
Administrators only:
- License Overview opens a page with details about your license usage.
- Analyzers links to metric and query analysis tools.
- Control links to metric and trace management tools.
- Platform links to administrative tools and maintenance views.
Header navigation
Dashboards, service pages, and SLOs in Observability Platform have a header that displays team ownership and the collection or service that owns the displayed resource. The header also enables searching for other resources owned by the same team or collection.
-
In the navigation menu, select either Dashboards, Services, or SLOs.
-
Click a dashboard, service, or SLO from the table.
-
Click the dashboard or service name to display the header overview.
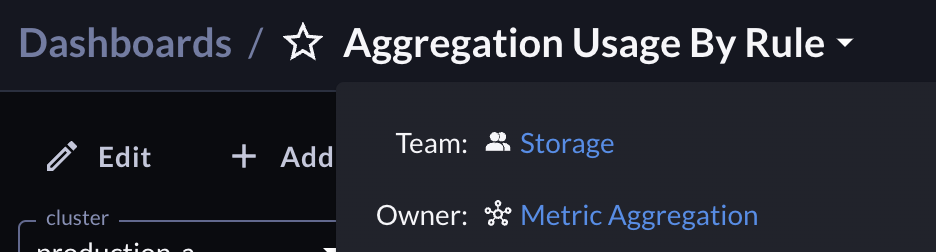
You can click the team, service, or collection name to go to its overview page.
Keyboard shortcuts
Many pages in Observability Platform include keyboard shortcuts. Press Control+/ (Command+/ on macOS) to display the shortcuts for a page. Not all pages include shortcuts.
Mobile-friendly pages
Some pages in Observability Platform have been optimized for use on cell phones and other mobile devices. Mobile-friendly pages include Monitors, Dashboards, Services, SLOs, Collections, and Teams.
Chips
Observability Platform uses chips (opens in a new tab) in the web app. Chips are generally used as filters to narrow down the scope of searches or queries. Pinned scopes and search are two examples of pages using chips.
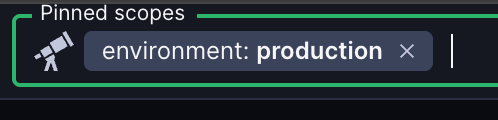
If a chip has a close icon, you can click the icon to remove the chip. Chips without a close icon are pinned scopes that can be deactivated or reactivated by clicking the chip.
Feedback
If you have feedback on Observability Platform, click Feedback.
More information
Click the More information menu to open a panel containing links to these resources:
- Chronosphere University (opens in a new tab) for training courses.
- Chronosphere status: View the Chronosphere service status page.
- Release Notes: View product release notes for Observability Platform, Chronosphere Collector, Chronoctl, or the Chronosphere Terraform provider.
- Privacy Policy: View the Chronosphere Privacy Notice (opens in a new tab).