Classic dashboards
Chronosphere integrates two types of dashboards:
- Standard dashboards, documented in Dashboards.
- Older, “classic” dashboards based on Grafana, documented here.
Classic dashboards don’t receive new features or performance improvements, while standard dashboards are being actively improved and are better integrated with Chronosphere interface and data sources.
Create a classic dashboard
To create a new dashboard:
- In the navigation menu select Dashboards.
- Click + Add.
- In the menu that appears, click New dashboard to open the Add dashboard dialog.
- Click Classic.
- Enter a descriptive name in the Dashboard name field.
- Enter an Owner in the corresponding field to associate the dashboard with a collection or service.
- Optional: Enter Tags in the corresponding field to associate the dashboard with key/value tag pairs.
- Click Save.
You can also import a Grafana dashboard or define them in YAML with Chronoctl.
Delete a classic dashboard
Users can modify Terraform-managed resources only by using Terraform. Learn more.
To delete a classic dashboard:
- In the navigation menu select Dashboards.
- Open the dashboard you want to delete.
- Click Settings.
- Click General settings.
- Click Delete dashboard.
General settings
The General settings dialog presents fields to edit the dashboard’s name, its associated collection, and any applied labels.
You can also delete the dashboard by clicking the delete icon.
Classic settings
To configure settings specific to classic dashboards, click Settings, then click Advanced settings. This view organizes classic dashboard settings into several tabs.
General
The General tab (accessed from the navigation menu by selecting Advanced settings > General) contains:
- Time Options: Per-dashboard time settings. For details, see the Grafana documentation (opens in a new tab).
- Annotations: Add and manage annotations to points on dashboard graphs. For details, see the Grafana documentation (opens in a new tab).
- Variables: Add and manage dynamic values to your dashboard. For details, see the Grafana documentation (opens in a new tab).
- Links: Add and manage links to other dashboards and external URLs.
- Versions: View, compare, and restore previously saved versions of the dashboard.
- JSON Model: Change and export the dashboard’s Grafana JSON model. For details, see the Grafana documentation (opens in a new tab).
Annotations
Use annotations to overlay system events on top of dashboards. For details, see the Grafana documentation (opens in a new tab).
You can add annotations manually or automatically using a query expression. To use a query to automatically add annotations, first determine that an event you want to track emits a metric.
For example, to overlay deployments, you can ingest a metric that tracks deployments
into the Chronosphere platform. To use the Kubernetes metric kube_deployment_metadata_generation
to automatically add deployment events from the gateway service as annotations
on graphs, set these values for the annotation’s fields:
-
Name:
Gateway deployments -
Data source:
Chronosphere Prometheus(UseChronosphere Graphiteif using Graphite metrics) -
Search expression:
increase(kube_deployment_metadata_generation{chronosphere_k8s_cluster="$cluster",namespace="$namespace",deployment="gateway"}[5m]) > 0This is a gauge metric with only two values:
1when the service deploys, or0when there’s no change in the deployment status. Adding> 0to the search expression adds the annotation only to deployments. -
Title:
Gateway deploys -
Tags:
chronosphere_k8s_cluster,deploymentThese can come from variables set in the Variables section or from labels returned by the query.
-
Text:
gateway deployed in {{namespace}}To use variables, wrap the variable name in double curly brackets (
{{ }}).
Based on these settings, this is how the annotations looks:
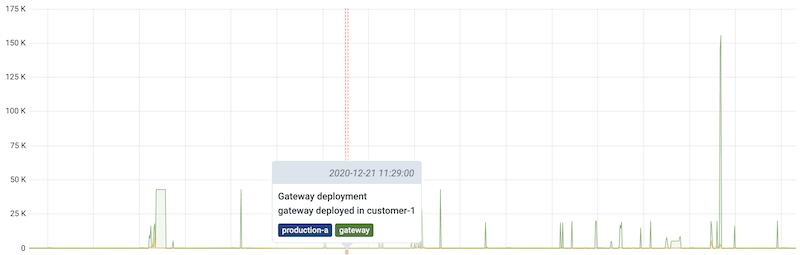
To add alerts as annotations, use the special ALERTS metric. For details, see
the alerting documentation.