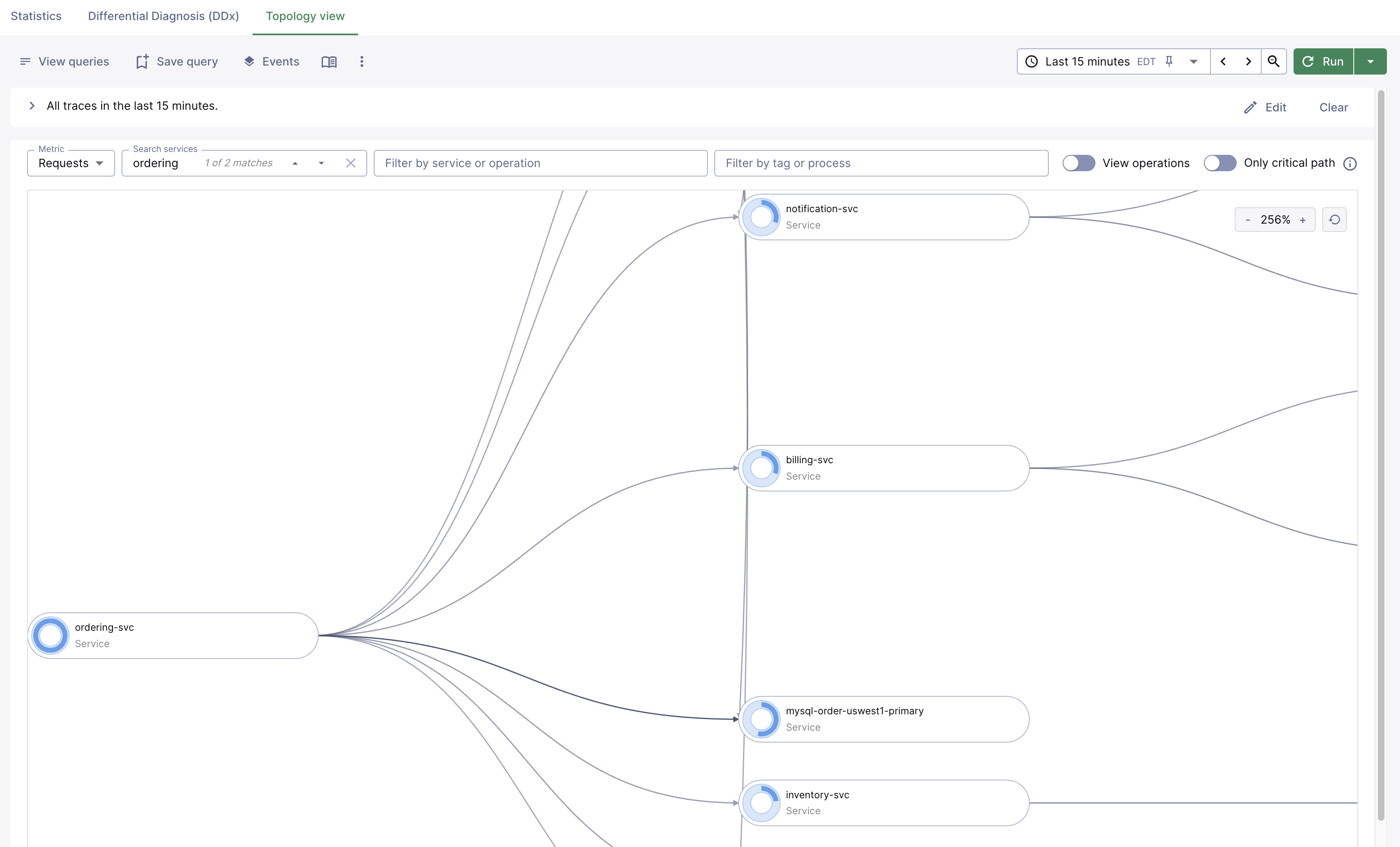Trace Explorer features overview
Trace Explorer includes the following features.
Span statistics
The charts on the Span statistics tab provide summaries of key information about spans within the trace set that match the current search criteria.
This section aggregates and groups the top service values by their requests, error count, and duration (or latency). The default display groups statistics by service. You can group and narrow results by up to three different attributes, which can include service, operation, and tags. For example, you can select a service like frontend and also include a tag like deployment.environment to display your spans with these attributes grouped together.
Select the Only critical path toggle to only analyze spans that most impact the total duration of a trace, and display them grouped by the selected property. These attributes help to identify latency issues within the trace.
Click any item in one of the provided lists to include or exclude that grouping in the current results. Each of the following statistics update dynamically based on your choices:
The Trends view visualizes how trace statistics change over time. Use this view to better understand the state of your services and how requests and errors change in a specified time period.
Choose one of the following options from the Metric dropdown to update the bar charts and trends charts:
- Requests: Counts of all spans within the selected group, divided by the number of seconds in the time range. Listed in descending order.
- Errors: The number of spans that indicate an error outcome. Listed in descending order.
- Leaf errors: Error spans that have no failing child spans. These spans are often a potential cause of a trace’s failure. Navigating directly to leaf errors helps filter out propagated errors, and provides clearer signals about the source of an error that might be causing the entire trace to fail. Listed in descending order.
- Median duration P50: Lists the spans of each group in order of duration, and selects the duration of the span in the middle of the list (fiftieth percentile). Lists groups in descending order of this duration.
- Tail duration P99: Tail refers to the statistical notion of the upper tail of a distribution. This statistic lists the spans of each group in order of duration, and selects the duration of the span that’s 99% of the way through the list, meaning, a span that typically has a high duration. Lists service and operation in descending order of this duration.
The default setting compares the current requests against trace data from one hour prior. You can compare the current requests or errors against a defined time in the past to answer questions like, “How do requests to the frontend service in my production environments differ between now and one hour ago?” To change the comparison, select a time period in the Compare against field, which updates the sparkline graphs.
The Immediately before option compares the value you set in the Time Window
to a time period of the same length that begins before the current time. For example,
you might choose a time period within the past 30 minutes, which begins on
11:52:30AM. Choosing Immediately before compares the 30-minute window starting
on 11:52:30AM to a 30-minute period starting on 11:22:30AM (exactly 30 minutes
prior).
To modify the displayed data, select one of the following items from the Metric menu. The sparkline graphs update for each row based on the selected metric and the data groupings you select in the Group By menu.
You must select at least one attribute in the Group By menu to display data.
Differential diagnosis
The Differential Diagnosis (DDx) tab lets you identify trends and immediately
scan through all related tags and values to pinpoint the exact tag:value pairs most
closely correlated with suspicious behavior. This information helps you understand
what issue is causing your app to fail or experience latency.
Select a service, or a combination of a service and a related operation to show the
distribution of tag:value pairs across several metrics simultaneously. For example,
you can select a specific service and operation to see which cloud region is
experiencing the highest concentration of errors, or select tags relating to specific
software versions to help identify which versions are causing latency in the selected
service and operation.
Use these insights to find issues correlated with negative behavior, such as error spans or slow spans, which aren’t present in successful or fast spans that relate to optimal behavior.
To help expose trends within smaller subsets of operations, narrow your search over a specific time. For example, narrow the scope of your search to the last five minutes and add tags to compare results across related tags. This capability can expose trends such as a spike in error spans related to a particular environment, Kubernetes cluster, geography, or other tag that’s relevant to your area of the organization.
See Identify issues behind suspicious trends for more information about how to use Differential Diagnosis in Trace Explorer.
Differential diagnosis metrics
When you choose a service or combination of service and operation, the Differential diagnosis (DDx) tab displays the following data panels:
-
Successful spans: Spans for the selected service or service and operation that completed successfully without errors.
-
Error spans: Spans for the selected service or service and operation that didn’t complete or contained errors.
-
P50 duration: Spans with the selected tags in the fiftieth percentile of duration.
-
P99 duration: Spans with the selected tags in the ninety-ninth percentile of duration. The spans with these tags typically have a high duration.
-
Cumulative duration: Spans with the highest cumulative time spent in the selected time window, across all spans for a specific
tag:valuepair. If a tag repeats across multiple spans in your search, this statistic displays the sum of all durations. This statistic can help identify issues that, if resolved, can result in faster trace duration.
Use the Chart sorting dropdown to sync the order of all the bars in other charts to a specific chart. For example, if you choose Sync to error spans, each of the charts update to reflect the ordering of the Error spans chart. This capability lets you compare the same tag across different heuristics.
Interpret metrics
Tag distributions display as a percentage of the total spans in each panel. For example, you could select a service and operation in the Differential Diagnosis (DDx) tab that results in 100,000 spans.
Out of that total, 42,000 spans display in the Error spans panel, and 58,000
spans display in the Successful spans panel. If the tag environment=stress-test-1
shows that it’s in 90% of error spans and 10% of successful spans, this tag is
present in 90% of the 42,000 error spans (37,800 spans), but only 10% of the 58,000
successful spans (5,800 spans).
This information shows that the selected tag is more correlated with errors, which is likely an indication of underlying issues that require investigation.
Trace list
After defining your search, the Trace list tab displays a list of the most relevant traces for the search along with the duration, spans, and error states of spans. To download an individual trace in OpenTelemetry Protocol (OTLP) JSON format, click the three vertical dots icon and select Download JSON. Alternatively, use the ListTraces endpoint to return a list of traces in OTLP JSON format.
Select an individual trace to open the trace details page. The header displays details at both the root level and span level. The root level details encompass all spans contained in the trace. The span level details show data that’s scoped to the selected span only. Selecting a different span in the list won’t change the root level details, but the span level details update to reflect information about the selected trace.
The trace details include the service name, operation name, trace ID or span ID, start time, duration, and additional statistics for the trace at the root and span level. Use the quick copy button to copy the service name, operation name, and span ID. You can take that data to the Trace Explorer page to include in your overall search.
Narrow displayed data
After selecting an individual trace from the Trace list tab, you can use the following options to narrow the displayed data:
-
Use the column menus to scope spans to specific criteria, which defaults to Service and Operation. Selecting a different attribute updates the entire column, so selecting a tag like
build.versionchanges the selected column to display values for that attribute.These menus let you search through a specific trace to find matches for individual spans based on different attributes, which can help when debugging issues in a specific trace.
Select one of the following options from either menu:
- Service: the individual service to match on.
- Operation: the operation to match on.
- Span kind: the
SpanKind(opens in a new tab) to match on. This property helps identify whether a span represents a call to an outgoing service or a request/response operation. - Span logs: identifies spans with logs attached to them.
- External parents: identifies spans with linked parent spans within a trace.
- Tags: individual tags that you want to match on, such as
k8s.container.name.
-
Use the Only errors toggle to display only segments of each trace that contain errors.
-
Use the Only critical path toggle to highlight spans that impact the total duration of a trace. These segments help to identify latency issues within the trace.
Filter displayed data
You can additionally filter results to only the criteria you select. Available criteria, such as service, operation, and tag, are scoped to the current query results only.
- Use the Filter by service, operation, duration, span kind, or external parent menu to filter search results to a selected label/value pair. Click the box to display the label/value matching criteria.
- Use the Filter by tag or process menu to filter search results to a specific tag or process.
Navigate to specific spans
You can choose options from the span navigation bar to jump to specific spans that can help with error and issue detection:
- Errors: Spans that terminate with an error.
- Critical path: Spans that contribute to the overall duration of the trace.
- Span logs: Spans logs are unique to a trace, and indicate events, process status within a span, or other instrumentation data.
- N+1s: A series of spans with the same parent span that contain repeat attributes for selected search facets, and have no overlap in time range. These spans can help when debugging slow traces or traces that time out.
- Leaf errors: Error spans that have no failing child spans. These spans are often the potential cause of a trace’s failure. Navigating directly to leaf errors helps filter out propagated errors, and provides clearer signals about the source of an error that might be causing the entire trace to fail.
- Slowest leaf spans: The slowest spans with no child spans, encompassing the 95th percentile of all spans.
Span details
Select an individual span from the list to display its Span details, which include the following information about the span. Choose Formatted (default) to display a tabular view, or Raw to view span details in JSON format.
-
Links to external services, such as related tracing logs stored in your cloud provider, or links to other observability tools. You can dynamically generate links to external services using templated variables, such as
{{ trace_id }}. Click + Add Link to add a link. -
Stats for the span, including the span ID, start time, and duration. Child spans have a Parent span ID field that indicates parent spans. Hold the pointer over the parent span ID, click the three vertical dots icon, and then click Go to span to navigate directly to the parent span.
A child span can have multiple parent spans, such as when a batch operation runs multiple jobs that it receives from other operations. If a span in the selected trace has more than one linked parent, both parent span IDs display. You can navigate directly to the parent span you want to view. Because linked operations might complete asynchronously, the linked trace process might not be immediately available and can take several minutes to display.
In some instances, a trace might contain a missing span. Chronosphere Observability Platform identifies these spans for the selected trace as Missing in the Stats panel. To search for traces containing a missing span, in the Span characteristics field in Trace Explorer, enter
parent_missing: "true". Identifying missing spans can help to fix instrumentation issues or drop non-critical traces containing missing spans. -
Tags attached to a trace. Point to any tag and select the more icon () to add or exclude that tag from your span filter.
-
Process tags that are common to a set of traces. Point to any tag and select the three vertical dots icon to add or exclude that tag from your span filter.
-
Span logs are unique to a trace, and indicate events, process status within a span, or other instrumentation data.
When you select a trace, the name of a trace to view the included service, operation, and any errors, which display with a red error symbol. When you choose a service and operation, the span details update with the following information:
Sorting results
By default, the list sorts results by Start time in descending order. You can sort the results by any column in ascending or descending order by clicking the arrow that appears when holding the pointer over the text of the column heading.
Hold the pointer over the far end of each column heading to display the three vertical dots icon. This menu provides access to advanced sorting and filtering options and lets you reverse the sorting order, filter values, and hide and show columns.
Topology view
Use the topology view to visualize how traces from services and operations in the current search results cascade from each other.
You can access the topology view from either Trace Explorer or from the dependency map of an individual service page. The scope of the dependency map in a service page is specific to the selected service. Click View full map to open the topology view in Trace Explorer, scoped to the selected service.
To narrow the scope of the topology map, search for services, filter by operations, and filter by tag or process. Use the Metric list to change which metric the topology view displays. To search for specific services, use the Search services field.
Select the Only critical path toggle to highlight segments of each span that impact the total duration of a trace. These segments help to identify latency issues within the trace.
Hold the pointer over one of the service or operation nodes to highlight the other nodes directly connected to it. Hold the pointer over a segment connecting one or more nodes to highlight the nodes directly connected to the segment.
Click any node to display node details, such as incoming and outgoing requests, and the median and tail duration of related spans. With a node selected, click Include or Exclude to include or exclude the selected service or operation in your Span characteristics.
Edges, which are lines between services, provide details about connected services. Click an edge to view the requests and trace duration between two services.