Search and filter trace data
In Trace Explorer, use the Query builder to define a search.
You can search traces by their unique ID, or by the details of the individual spans
in a given trace. Use multiple span criteria in
your search to equate to different evaluations. Use
search optimizations to help find interesting traces and
focus on specific use cases such as N+1 issues.
After an initial search returns results, you can also group and narrow results to specific attributes.
To identify trends and immediately scan through all related tags and values to
pinpoint the exact tag:value pairs most closely correlated with suspicious
behavior, use Differential Diagnosis.
If any criteria or combination of selected criteria don’t match at least one span, the query returns zero results.
Define a search
Use the Query builder to search for traces and spans so that you can identify, triage, and understand the root cause of problems. Add one or more span filters combined with the query syntax to additionally refine the trace results. These filters match spans within a trace based on criteria you select. You can choose to match on operations, services, or tags in your search.
For example, you might want to search for any traces that include a span with an
operation named /paymentstore.PaymentStore/Capture, which captures all payment
information to your app. You can then add another span filter in a new row to exclude
traces where any other span contains a tag like geo=fr to filter out any payments
made in France.
You can define a search to query traces directly from a dashboard. This ability lets you search your trace data without having to navigate to Trace Explorer.
To search traces:
-
In the navigation menu select Explorers > Trace Explorer.
-
Choose the time period to display results for, which defaults to the last 15 minutes.
When choosing a time window, selecting a period longer than one day greatly impacts load time for search results. For optimal results, scope search queries to shorter time periods.
-
Use the Query builder to define the criteria of your search:
-
Select one of the following filters to match spans within a trace based on criteria you select:
- At least narrows trace results to include only results those that contain at least the specified number of spans matching the specified criteria. This selection equates to greater than or equal to the number of specified spans. All trace searches in Trace Explorer default to finding traces where at least one span matches the specified criteria.
- Fewer than narrows trace results to include fewer than the specified number of spans containing the specified criteria. This selection equates to less than the number of specified spans.
- Exactly narrows trace results to the specified number of spans containing the specified criteria exactly.
- Zero narrows trace results to those where zero spans contain the specified criteria. This selection helps to filter out specific services, operations, and tags from results.
- Root narrows trace results to include only spans containing the specified criteria at the root of a trace. This selection helps focus on spans for a specific service or operation you know is experiencing issues.
-
In the search bar, use the search query syntax to enter span criteria to match on, which can be a combination of values for service, operation, and span metadata (such as span errors and span duration).
For example, the following query returns all traces where at least one span includes a service called
billing-svc, an operation that starts withexecute, and a tag namedbuild.versionwhere the value equals1.54:service="billing-svc" operation=~"^execute*." build.version="v1.54"You can also click Trace ID to enter a unique trace ID to search for a specific trace, such as
19323ae9283b8fea000f63bff84524a0. Use this feature if you received an alert containing a trace ID to go directly to that trace. -
Enter any tags for matching as key/value pairs. For example, you might want to return traces with any span that has
environment=productionto focus your search only on production environments. -
Choose which traces to include in your search results:
- Any trace result: Include any traces matching the specified criteria.
- Failed traces only: Include only traces that have errors in the root span or trace.
- Successful traces only: Include only traces that don’t contain any errors in the root span or trace.
-
Select the minimum and maximum duration of traces (in seconds) to include in your search.
Trace duration is calculated as the time elapsed from the earliest to the latest observed timestamps across all spans for a given trace.
-
Select a time range for your query, which defaults to the last 15 minutes.
-
-
Click Run to submit your query. You must click Run after each time you modify the query criteria.
You can press Shift+Return or Shift+Enter on your keyboard instead of clicking Run to submit a query.
If the time range for your query is broad, such as the last five days, Trace Explorer loads results progressively. As results are available, you can click Display more results on the Span statistics, Differential Diagnosis (DDx), or Topology view tabs to view partial results.
When all results are available, click Display complete results to view the complete list of results.
-
To display a natural language summary of your query, click Show summary. For example, the summary for the previous query displays as:
All traces in the selected time range where at least one span has service “billing-svc” operation=~“^execute*.” and has the tag build.version=“v1.54.
Click Hide summary to hide the search summary.
-
To refine your search, click Add span criteria and specify additional span properties to include or exclude.
Each row is a separate span filter that Observability Platform evaluates against individual spans. When you include multiple span filter rows, Observability Platform combines the filter rows as “and also” operations.
Observability Platform finds traces where one span matches all criteria in the first row, and also where at least one other span matches all criteria in subsequent rows.
As you modify your search, the search timeline graph updates in real time, along with the statistics, traces, and topology views. The timeline shows an overview of the current search, with counts of successful and failed traces plotted over time.

-
To copy a short URL to your clipboard you can share with other users, click Copy URL. Use this capability for sharing links of complicated queries that can generate long URLs.
Observability Platform permanently stores short URLs in your tenant so that they don’t expire.
-
To learn more about the spans in a trace, click the Trace list tab. Click the name of a trace in the Trace column to open the trace details page, which displays information for each of the spans that make up the trace.
-
On the trace details page, narrow the displayed data with the following options:
-
Use the menus to scope spans to specific criteria, which defaults to Service and Operation. Selecting a different attribute updates the entire column, so selecting a tag like
build.versionchanges the selected column to that attribute.These menus let you search through a specific trace to find matches for individual spans based on different attributes, which can help when debugging issues in a specific trace.
-
Use the Only Errors toggle to display only segments of each trace that contain errors.
-
Use the Only Critical Path toggle to highlight segments of each span that impact the total duration of a trace. These segments help to identify latency issues within the trace. Resolving these issues can lead to the greatest improvement in latency of the entire trace.
You can additionally filter results to only the criteria you select. Available criteria, such as service, operation, and tag, are scoped to the current query results only.
- Use the Filter by service, operation, duration, span kind, or external parent menu to filter search results to a selected service or operation, by a duration value, or by a span kind.
- Use the Filter by tag or process menu to filter search results to a specific tag or process.
-
-
In the Span details pane, hold the pointer over an attribute to display additional options:
- Click the copy button to copy the selected
tag:valuepair, which you can paste into the Query builder of the Trace Explorer page - Click the three vertical dots icon and select Search for similar traces to open the Traces drawer and display traces that are similar to the selected span. Using the selected search criteria, you can use Differential Diagnosis to continue analyzing data, or start a new search in Trace Explorer.
- Click the copy button to copy the selected
-
Use the following filters in the Query builder to limit search results to specific criteria:
-
To filter search results to the critical path, in the top navigation, click Statistics. In the search bar of the Query builder, select At least and then select
critical pathas the label to match, andtrueas the value. The search results update to display spans that can help to identify latency issues within the trace. Resolving these issues can lead to the greatest improvement in latency of the entire trace. -
To filter search results to leaf errors, in the search bar of the Query builder, enter
leaf erroras the label to match, andtrueas the value. The search results update to display error spans that have no failing child spans. Leaf errors help filter out propagated errors, and provide clearer signals about the source of an error that might be causing the entire trace to fail.
-
-
To clear all selected options in the Query builder, click Clear.
Search optimizations
When defining a search in Trace Explorer, use the following optimizations to help find traces for specific use cases.
-
To diagnose
N+1issues, search for traces where at least one or more spans match the service or operation experiencing issues. For example, at least 10 spans matching servicebilling-servicereturns all traces wherebilling-serviceis called 10 or more times. -
To find interesting traces, combine criteria at the span and trace level. For example, you can return traces that were successful but have errors somewhere in the underlying spans. These “recovered error” traces can identify problems that aren’t causing outright failures, but might merit investigation to prevent future errors. To locate these traces, enter
erroras the label to match andtrueas the value in the search bar, and then select Successful traces only. -
To find traces exhibiting specific behavior, combine span duration and trace duration filters. For example, to find traces where the full path took no more than five seconds, but where a specific span matching
service=billing_svctook up at least half that time, define a search that includesservice=billing_svcandduration>"2.5", with a maximum trace duration of five seconds. -
To search for traces from long-running jobs, such as machine learning jobs, use the Custom tags field in the Query builder in Trace Explorer. Enter
parent_missingas the label to match, andtrueas the value. These traces often arrive with missing spans from segments of the trace that arrived later than others. Observability Platform identifies these spans for the selected trace as Missing in the Span details panel.When more than one trace is found with the same trace ID, in the trace details view, a button displays to Display more results. This capability helps to stitch together longer traces if they arrived separated during ingestion, which can help identify leaf errors for the entire trace.
-
To find traces that were sampled by the behaviors on a particular dataset, use the Custom tags field in the Query builder in Trace Explorer to search for the
behavior_dataset_slugtag. Because traces can belong to multiple datasets, this tag identifies the dataset that was used to determine the active behavior that shaped traces during processing.This visibility helps to inform decisions about which behavior to modify to increase or decrease the number of traces you sample. For example, if you identify a trace with 200,000 spans, you can use the
behavior_dataset_slugtag to determine which dataset’s behavior to change to alter the sampling rate.
Query with multiple span criteria
Including multiple span criteria in a single row constitutes an AND evaluation. You
can define a query in a single row or on multiple rows, which equate to different
evaluations.
To find traces where a service uses one operation but not another operation, create a
search with two rows: one row where at least one span matches a particular service,
and another row where zero spans match the other service. For example, a query row
where at least one span matches service billing-service and operation query, and
a second row where exactly zero spans match operation checkout.
-
Single query row: If you enter multiple criteria in the same query row, Chronosphere Observability Platform evaluates them as
ANDcriteria for any single span in a trace. For example, the following query returns spans that include both theordering-svcservice and the/ordering.Ordering/FetchItemoperation:service="ordering-svc" operation="/ordering.Ordering/FetchItem" -
Multiple query rows: If you specify queries on multiple rows, Observability Platform evaluates all criteria in the first query against all possible matching spans, and then evaluates criteria in subsequent queries against matching spans.
Observability Platform only returns traces where at least one span matches the first query and also at least one more span matches additional queries.
Using multiple query rows equates to, “Find all traces with at least one span matching the first span criteria, and also at least one span matching this other criteria.” Each query row is equal to another span in the trace.
The previous query, when defined on separate query rows, returns spans that include
the ordering-svc service, and at least one other span that includes the
/ordering.Ordering/FetchItem operation:
service="ordering-svc"
operation="/ordering.Ordering/FetchItem"Search query syntax
To define the properties you want to search for, you must use a particular search syntax. This syntax is a key followed by an operator and a value, surrounded by double quotes.
KEY =|!=|=~|!~ "VALUE"In the Query builder section of the Trace Explorer page, click Syntax helper to display a dialog with syntax examples.
Use the following syntax to match specific properties:
| Type | Operator | Example |
|---|---|---|
| Exact matches | = | operation="operation123" |
| Doesn’t match | != | operation!="operation123" |
| Regular expressions | =~ | !~ | service=~"production-.*" |
| Duration | > | < | duration>"3.2" |
| Span count | > | >= | < | <= | span_count>="100" |
| Boolean values | true | false | error="true" |
| Missing spans | = | parent_missing="true" |
You can also use the doesn’t match (!=) operator to create a negation query. For
example, construct an At least query where at least one span contains
service="billing-svc", but operation!=checkout indicates that the query returns
traces where the specified number of spans contain billing-service but don’t
contain operation!=checkout. This kind of query can help filter out combinations of
service and operation.
Group and narrow results
After an initial search returns results, you can also group and narrow your results to specific attributes.
Use the Group by field to retrieve and display the aggregated results grouped by up to three different attributes, such as service, operation, and build version. This combination helps to identify spikes in requests or errors in a particular version of your software. Grouping by related attributes helps to highlight and better understand existing issues, such as anomalous error rates, based on specific properties.
To identify upstream issues, use the parent or root options of the Group by field:
- Parent service or Parent operation: Use these options to identify issues directly upstream from a particular service or operation. Selecting the parent can help identify which upstream service is generating requests.
- Root service or Root operation: Use these options to identify the upstream root service or operation that initiates requests to a particular service or operation. Selecting the root can help identify where the most requests to a service originate, and can inform which service to increase sampling for to generate additional trace data.
You can additionally narrow your results with the Filters field. Enter a specific attribute to narrow your results to that attribute only, such as a specific service or operation. You can use this field independently or in conjunction with the Group by field. This field works with the Span statistics table and Topology view.
For example, you might have a payment app that includes a service named
payment_gateway_service, and you want to explore issues with that service.
To group and narrow results:
-
In the Query builder, enter
service="payment_gateway_service"to include that service in your query. -
In the Group by menu, select Operation to group results by both service and operation. By default, Observability Platform groups by Service.
In the Span statistics table, you notice that the
/paymentstore.PaymentStore/PaymentWasAuthorizedoperation has a high request rate. This operation tracks all authorized payments to your app. -
In the Filters field, enter the
/paymentstore.PaymentStore/PaymentWasAuthorizedoperation to focus your results to only that attribute.You want to view all credit card brands that users made payments with through the
/paymentstore.PaymentStore/PaymentWasAuthorizedoperation. -
In the Group by field, enter card.brand to additionally group your results by that attribute.
You identify
visaas the credit card brand with the highest request rate among all cards that users make payments with.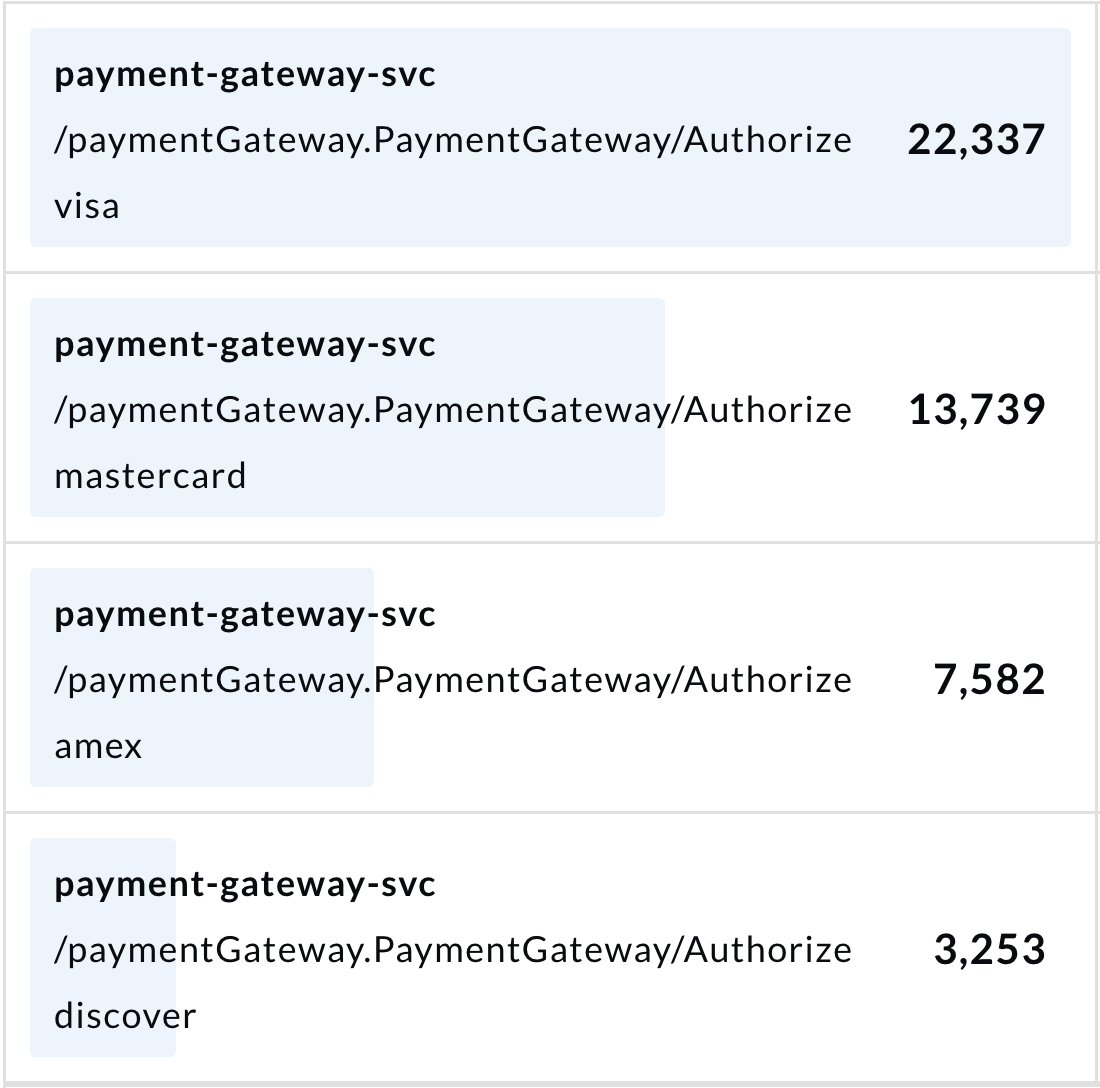
-
Click the bar in the results set that includes visa, and in the resulting dialog, click Differential Diagnosis (DDx).
Use Differential Diagnosis to further investigate trends in your data and remediate related issues.
Access recent searches
When investigating issues, you might run the same search frequently. Rather than redefining the search query, use recent searches to access previous searches. You can run a search from a previous time period and inspect the parameters of a previous search by clicking the search from the list.
For example, you can run a fully defined search query from one day ago for a particular time period. Queries run based on the relative time parameters from the recent search. If the selected time window of the query is the Last 15 minutes, the query pulls data from the last 15 minutes in current time, and not the last 15 minutes from when the search ran initially.
To access recent searches:
-
In the navigation menu select Explorers > Trace Explorer.
-
In the Search for Traces pane, click View searches.
-
Click the Recent tab, locate the search that you want to run, and click it.
The parameters in the recent search override any trace or span information in the current Query builder.
Save frequent searches
If you find that you’re accessing a recent search frequently, you can save the search so that it’s always available to you. Saved searches are like bookmarks that you can reference whenever you need them.
To save a search:
- In the navigation menu select Explorers > Trace Explorer.
- Define the criteria of your search.
- Click Save search.
- In the Save search panel, enter a name for your search.
- Click Save.
To view your saved search, click View searches. Your saved search displays in the Saved tab.
To share your search, click the copy icon to copy a short URL to your clipboard that you can share with other users.